Multiple images in one PSD
This post follows my Trash those Jpegs article. The screenshots herein were taken in Photoshop CS2, but this works in all versions of Photoshop, and all recent versions of Photoshop Elements.
Sometimes you might have processed an image a few different ways – eg once in clean colour, once as black-and-white, and once as a Vintage colour.
Normally, you’d expect to have one file for each of those styles. This places additional burden on your hard drive space, of course.
But with a proper layer-based workflow, it should be entirely possible to use the one PSD to house all of those styles. I do it simply by grouping my adjustment layers together and naming them appropriately.
Let’s take a look at an example …
Here’s an unprocessed image:
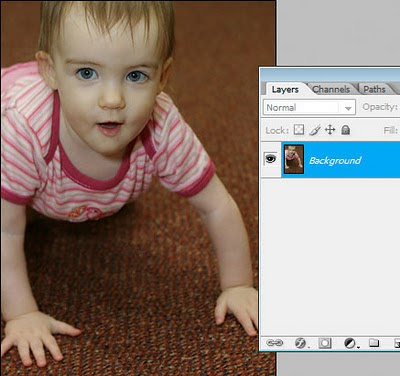
First thing I do is my normal “clean” processing, using a few simple adjustments:

I’ll group those adjustment layers together, and call the group "Enhancements".
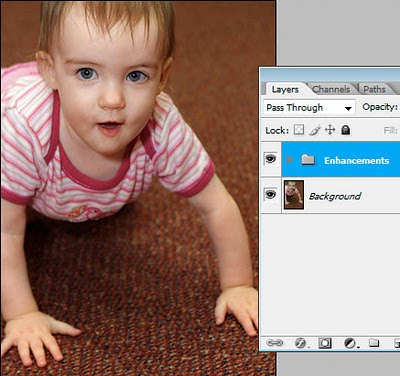
Hmmm … what next? I think this might look good in black-and-white. I’ll convert and make a few additional adjustments as required:
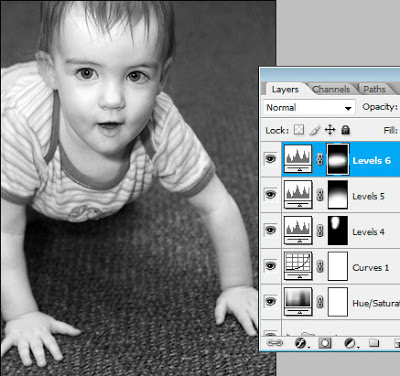
And again, I’ll group those layers into their own group:
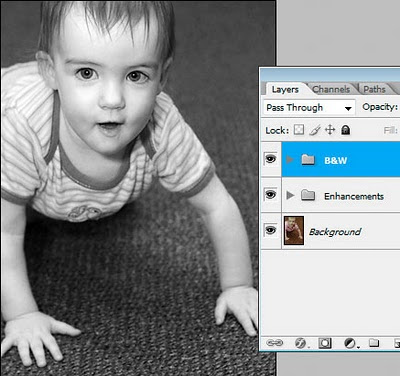
Now I’ll simply hide that B&W layer. Now I’m back to my colour image. You can see how this is much easier than closing down the black-and-white one, and re-opening the colour one. It’s all in one file!
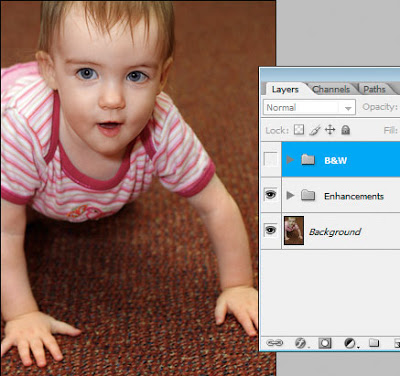
So, I’ll keep going. I’ll try a kinda "grungy" style …
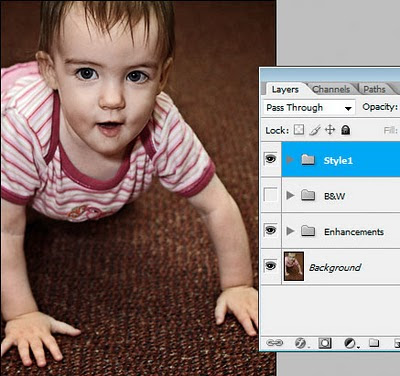
… then turn that off and try a "burned colour" sort of style:

So I hope you can see the advantages to this. As you know, adjustment layers add almost nothing to file size – they are tiny. The only layers that add significant file size are pixel layers – ie my Background layer. If I had saved four different PSD versions of this image – one clean colour, one black-and-white, one grungy and one burned colour – then I would have been saving that big Background layer onto my hard drive four times. This way, I’m only saving it once.
