Cursor preferences
Have you played with Photoshop’s cursor preferences? If not, you should 🙂
Go to Edit > Preferences > Display & Cursors. Here’s how I have mine:
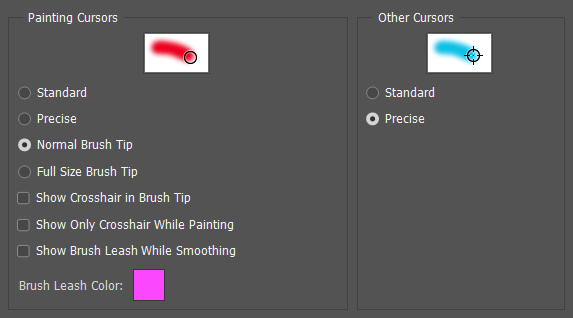
Painting Cursors
- Standard is silly – it makes your tools look pretty, but hopelessly imprecise.
- Precise is a bit too precise – it gives you nothing but a crosshair to denote the very centre of your brush. I don’t know anyone who uses this.
- Normal Brush Tip is my weapon of choice. It represents a good "average" of the brush size. With a soft-edged brush, paint of an opacity lower than 50% falls outside the circle, and above 50% falls inside it. This is the default setting, so it’s the one you’re probably used to.
- Full Size Brush Tip shows you the absolute extent of the pixels which will be painted when you use the brush, from 1% opacity paint to 100%. This setting is an acquired taste, I think – personally, I’ve never gotten used to it.
Other Cursors
- Standard is the default setting, and it’s the one you’ll most likely change after reading this. It means that the cursors of the non-painting tools (eg Crop, Paint Bucket, and so on) look exactly like their icons in the Toolbar. You might think that’s sensible, but let me ask you this – how accurately can you crop with that darned Crop Tool? It’s difficult, right? That’s why I prefer to use …
- Precise: This does what it suggests – it turns the non-painting tool cursors into crosshairs, so that you can work with pixel-precision.
Try it and see!
Footnote: No matter what settings you have, you can turn on the "Precise" setting for all tools at any time by pressing Caps Lock. This will give you crosshairs no matter what. The funny thing is, most people discover this by accident, and it drives you crazy the first time!
