Whitening eyes
This tutorial was written in Photoshop CS2, but works identically in all versions of Photoshop and Elements.
Warning – there’s some mathematics involved. Only basic addition and subtraction, but I tend to have a calculator at hand!
Step 1:
Make sure you’ve done all your global enhancing first. Small edits like teeth and eyes should be among the last steps in your workflow. I’ve used Levels and Hue/Saturation, along with masks, to achieve a satisfactory image:

Step 2:
Select the eyes as accurately as you can. Don’t include the eyelids.

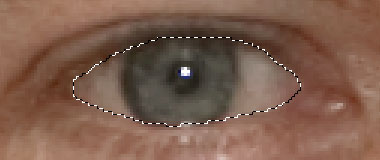
Step 3:
Make a new Levels adjustment layer.
Step 4:
Select the white eyedropper.
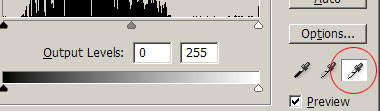
Step 5:
Click in the white of the eye. Sometimes you have to try clicking in several places before it looks balanced.
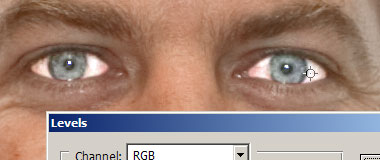
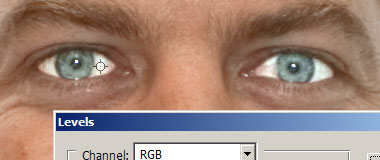
You’ll never make the whites of the eyes perfectly neutral, so don’t worry about it. Just get it as balanced as you can. And don’t worry about the demonic eyes – we’ll fix that in a moment!
Step 6:
Check each Channel, and find the one with the highest Highlight Input Level value. (We’ll call this the "HHI".) In most cases, this will be the red channel.
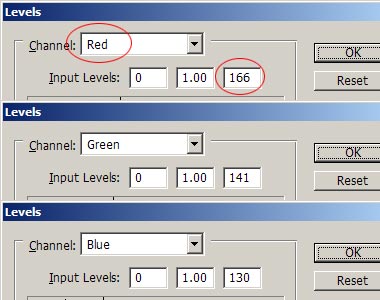
Step 7:
Subtract the HHI from 255.
In this example: 255-166=89
Step 8:
Add the remainder to each channel’s Highlight Input Level. Obviously, one channel’s value will now be 255, and the others slightly lower.
- Red: 166+89=255
- Green: 141+89=230
- Blue: 130+89=219
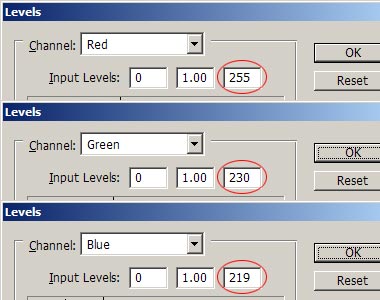
Step 9:
We’ve neutralised the whites of the eyes. The effect is subtle and realistic.

Step 10:
Correct your layer mask if necessary. Make sure your adjustment hasn’t made the eyelids glowy!
Step 11:
Return to the RGB channel, and make any other adjustments that you see fit.
In this case, I’ve brought the shadow slider in to darken the pupil, used the Highlight slider to brighten the whites a tiny bit more, and adjusted the midtones slightly.
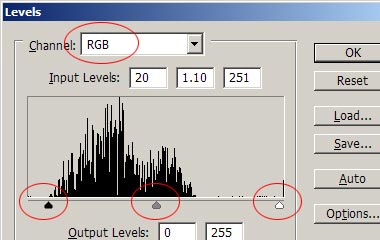
If the overall effect is too strong, lower the opacity of the layer slightly.
